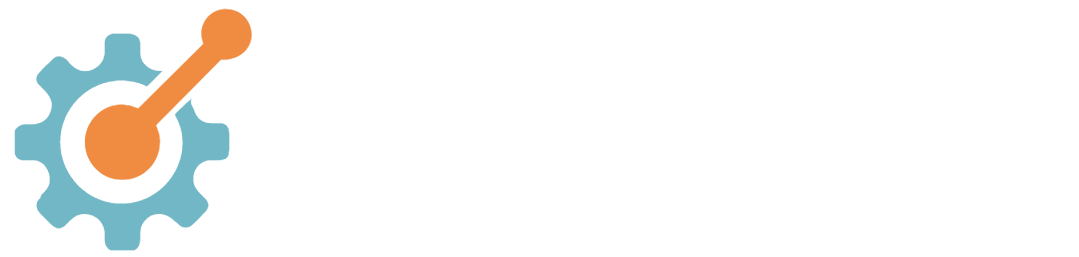Leadsoft Phone System 101
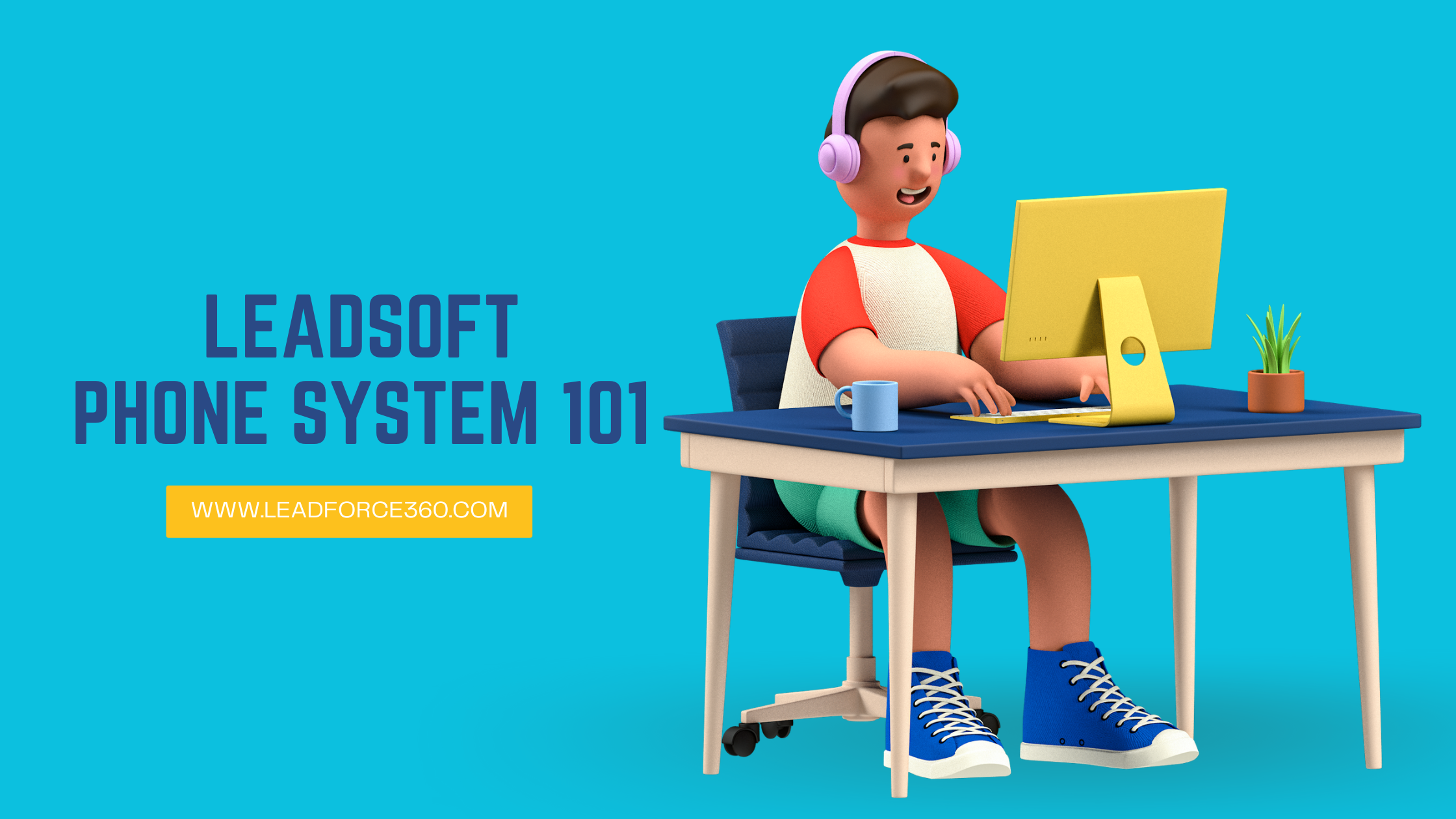
As a professional who's constantly juggling client management, marketing efforts, and staying on top of industry trends, it's tough to find time to embrace new technologies. But worry not – we're here to help you set up your phone system, SMS/call automations, and autodialer using LeadSoft. This 30,000 foot view will take you through setting up your Leadsoft phone system and all of the capabilities that unlocks!
Step 1: Setting Up Your Phone System
To start, you'll need to configure your phone system in LeadSoft. Don't worry if this sounds intimidating; we've broken it down into simple steps and created a video tutorial to walk you through it.
1. Go to "Settings" and then "Phone Numbers" and buy a need phone number for your Leadsoft account.
2. Set up the forwarding settings so any incoming calls go to your cell phone or any other desired line!
3. That's it! Now buy any additional phone numbers for any of your team members and configure all of the forwarding phone numbers.
Step 2: SMS/Call Automations
Now that your phone system is set up, it's time to create automations for SMS and calls.
You can automatically text customers/leads, drop voicemails, and schedule outbound calls through Leadsoft Workflows (hosted inside "Automations").
You can use these automations to do things like follow up with webform submissions, start conversations with purchased leads, and reschedule clients who have missed an appointment.
You can also schedule "Manual Calls." Manual Call tasks are what powers our Power Dialer, and the rest of the workflow will wait until you complete them.
Step 3: Using the Autodialer
The autodialer is a powerful tool that allows you to quickly contact leads back to back.
It's powered by manual call tasks - the workflow action that we were discussing above - and lets you execute your manual call tasks one after the other by automatically starting the next call when your previous one ends. It's great for smashing lead lists - warm or cold - when the size of the list is becoming too much to handle.
To use the powerful dialer, you'll want to make sure you have contacts in a workflow with manual call steps and that they are queued up on those steps.
Next, you'll want to go to "Conversations" and then "Manual Actions" and click start - and your dialer will start dialing - And that's it!
Good luck out there!